How To Turn Off Reminder To Update Windows
To maintain the security and stability of Windows 10 PC, Microsoft keeps releasing the latest security patches and improvements. These security patches and new features are downloaded and installed automatically periodically. Most of the updates crave a organization restart to complete the installations. To ensure the updates are installed on time, Windows 10 keeps reminding us that a reboot is required. There is nothing incorrect with notification as information technology provides the options to snooze, configure a schedule, or restart immediately. If you don't want to restart your PC immediately, you can schedule for a later time.
Although these reminders are benign, they add unnecessary distractions that can break your workflow. It is especially unuseful for those who proactively install the updates manually. If you don't want to receive notifications when a restart is required to apply the updates, Windows 10 includes an option to do the same. You can disable these notifications feature using the Windows Update settings or the Local Group Policy Editor.
How to disable Windows Update restart notifications using the Settings app?
Step 1. Click on the
icon from the Start menu.
![]()
Stride two. Click on

Step 3. Click on

Step 4. Under Windows Update, click the

Step five. Turn off the toggle switch nether

Once the to a higher place steps are completed, y'all'll no longer meet an annoying popup dialog notification to restart your computer to finish applying updates.
How to disable Windows Update restart notifications using Group Policy?
If y'all're running Windows 10 Pro (Enterprise or teaching), you lot can disable notifications to reboot to consummate setting upwardly updates using the Local Group Policy Editor. If you are running Windows 10 Domicile Edition, you need first to enable Grouping Policy Editor (gpedit.msc), and then you can do the rest of the procedures as mentioned below:-
Stride 1. Open the Start menu and type
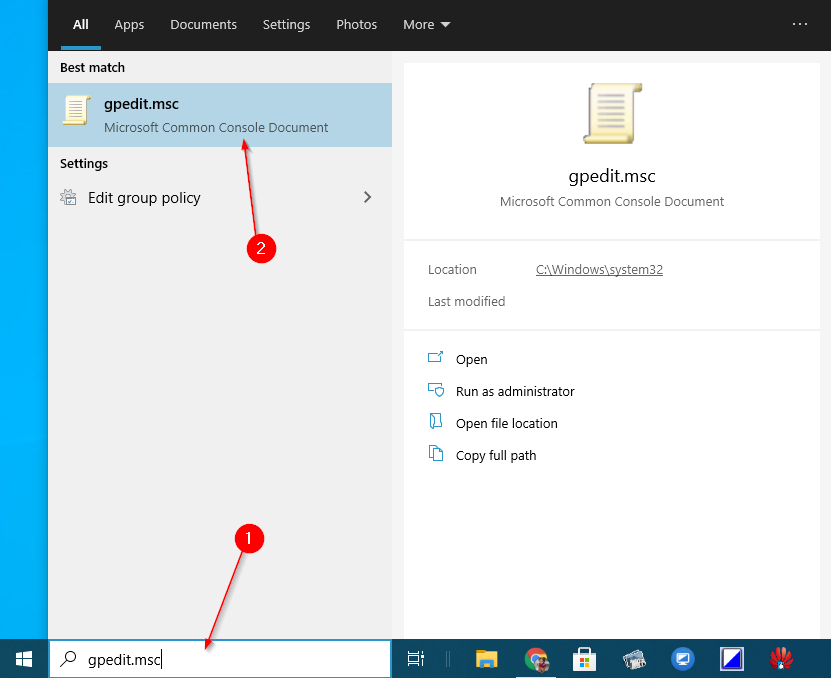
Step 2. From the available search results, click on
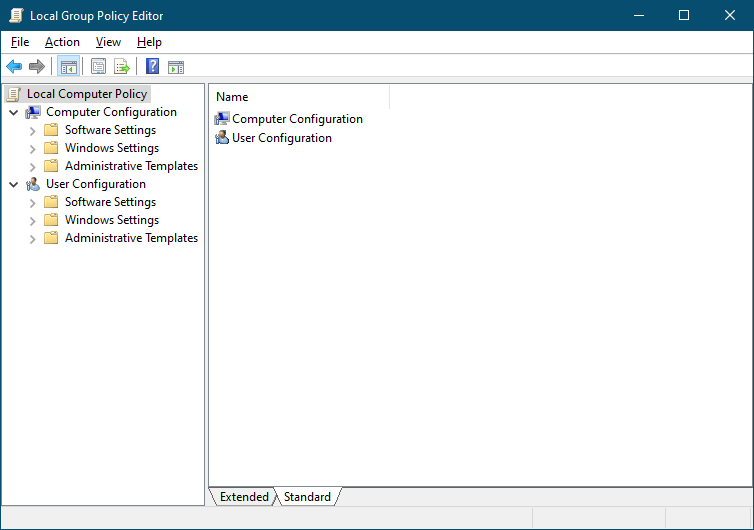
Stride 3. Navigate to the post-obit path:-
Computer Configuration > Authoritative Templates > Windows Components

Pace four. From the right-side pane, gyre down and double-click on the

Step five. Again, scroll downwards from the right side pane and double-click the "Turn off auto-restart notifications for update installations" policy.

Step 6. On the "Turn off auto-restart notifications for update installations" window, select

In one case the above steps are completed, restart your Windows x PC to apply the changes. Windows 10 will no longer send annoying alerts to restart your PC to complete the update installation from now onward.
If y'all want to come across the notifications to complete the update installations, on pace 6, select the
How To Turn Off Reminder To Update Windows,
Source: https://gearupwindows.com/how-to-disable-update-restart-notifications-on-windows-10/
Posted by: ardishurp1976.blogspot.com


0 Response to "How To Turn Off Reminder To Update Windows"
Post a Comment